Adobe 2018 Manuel d'utilisateur
Naviguer en ligne ou télécharger Manuel d'utilisateur pour Imprimer et scanner Adobe 2018. Adobe 2018 User's Manual Manuel d'utilisatio
- Page / 52
- Table des matières
- MARQUE LIVRES



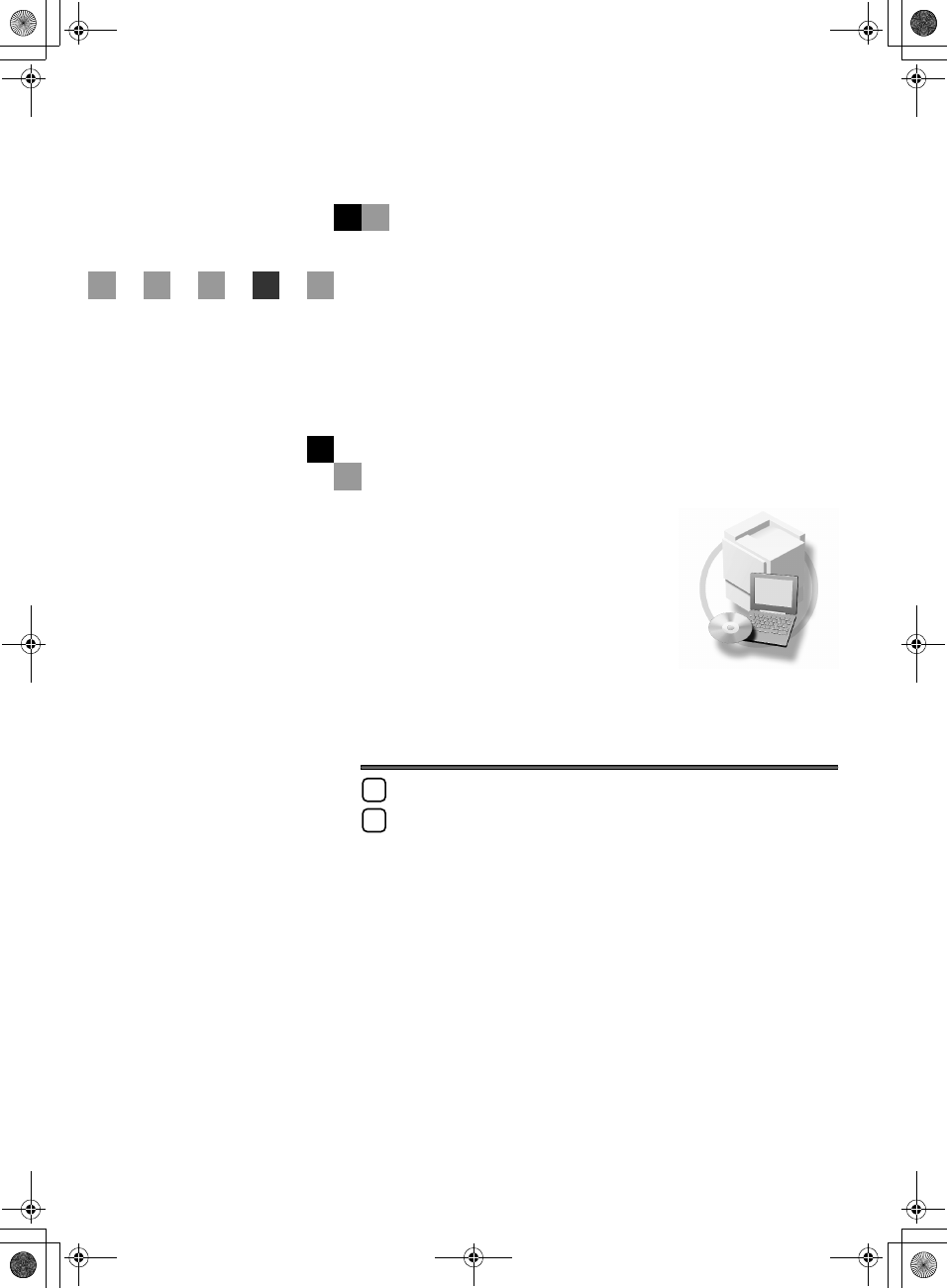
- Printer/Scanner Unit 1
- Manuals for This Machine 3
- TABLE OF CONTENTS 5
- How to Read This Manual 7
- Names of Major Options 8
- 1. Getting Started 9
- Getting Started 10
- 2. Preparing to Print 11
- Important 12
- Setting Paper on the Bypass 13
- Limitation 14
- Reference 15
- Setting custom size paper 16
- Setting envelopes 17
- Setting thick paper or OHP 17
- Preparing to Print 18
- Installing the Software 19
- Quick Install 20
- Installing the PCL 6/5e and 22
- RPCS™ Printer Driver 22
- SmartDeviceMonitor 23
- ❖ TCP/IP 23
- PCL 6/5e printer driver 26
- Installing the PostScript 3 27
- Printer Driver 27
- 2003 - Setting up options 30
- PostScript 3 printer driver 30
- Mac OS - Installing the 33
- Utilities 33
- Setting up the PPD file 34
- Setting up options 34
- Mac OS X - Installing the 35
- PostScript 3 Printer Driver 35
- Using USB 36
- Using IEEE 1394 38
- Windows 2000 39
- Installing Font Manager 2000 42
- Using Adobe PageMaker 43
- Version 6.0, 6.5, or 7.0 43
- Printer Drivers 44
- Software and Utilities 45
- 44 EN USA B622-8673 50
Résumé du contenu
21tPrin toginraperPdtera StginttGe it.es uu yoPrinter/Scanner UniteTrfoeype b" 2ecn018reOfepy Reper"Coeatht ingni InnoistraturmcotfnioI ns
Getting Started4114.{{{{OK}}}} keyPress to set a selected item or entered nu-meric value.15.Number keysPress to enter numeric values.Reading the Displ
52. Preparing to PrintThis section gives instructions for connecting the machine and computer, config-uring the machine, and installing software.❖❖❖❖
Preparing to Print62Connecting the machine to the host using a USB cableYou can connect the machine to the hostcomputer using a USB interface cable.Th
Preparing the Machine72AAAATurn off the main power switchesof the machine and computer.Important❒ Before turning off the mainpower switch, see “Turnin
Preparing to Print82❒ Be sure to set the paper with theside you want to print facing downin the bypass tray.❒ When loading OHP transparenciesor thick
Preparing the Machine92❒ Fan the paper to get air betweenthe sheets to avoid a multi-sheetfeed.❒ When setting an OHP transpar-ency, make sure that its
Preparing to Print102Setting custom size paperNote❒ Custom sizes can also be set usingthe printer driver. The followingprocedures are not necessarywhe
Preparing the Machine112Setting thick paper or OHP transparenciesNote❒ Paper settings can also be set usingthe printer driver. The followingprocedures
Preparing to Print122CCCCSelect [Tray Paper Settings] using{{{{UUUU}}}} or {{{{TTTT}}}}, and then press the{{{{OK}}}} key.DDDDSelect [Paper Type:Bypa
Installing the Software132Installing the SoftwareThis manual assumes you are familiarwith general Windows proceduresand practices. If you are not, see
IntroductionThis manual describes detailed instructions on the operation and notes about the use of this machine.To get maximum versatility from this
Preparing to Print142The following table shows the printerdrivers and software that can be in-stalled using Auto Run:*1Available operating systems are
Installing the Software152Important❒ If your system is Windows NT 4.0,we recommend that you upgradethe Windows NT 4.0 operatingsystem to Service Pack
Preparing to Print162• Windows XP Professionaland Windows Server 2003On the [Start] menu, click[Printers and Faxes]. The [Print-ers and Faxes] window
Installing the Software172• Windows NT 4.0PCL 6: \DRIVERS\PCL6\NT4\(Language)\DISK1\PCL 5e: \DRIVERS\PCL5E\NT4\(Language)\DISK1\RPCS™: \DRIVERS\RPCS\N
Preparing to Print182❖❖❖❖ NetBEUIAClick [NetBEUI], and thenclick [Search].A list of machines that canbe used with NetBEUI ap-pears.B Select the machi
Installing the Software192❖❖❖❖ User CodeUser codes are eight digit codesthat allow you to keep track ofprinting done under each code.To use this featu
Preparing to Print202A Click [Cancel] to close the[Port Settings] dialog box.B Start SmartDeviceMonitorfor Client, and then right-click the SmartDevi
Installing the Software212RPCS™ printer driverAAAAOn the [Start] menu, point to [Set-tings], and then click [Printers].The [Printers] window appears.N
Preparing to Print222Note❒ The printer driver with the se-lected language will be in-stalled.❒ The printer driver will be in-stalled in English if you
Installing the Software232❒ When prompted for the additionaldriver (alternate driver) location,select the following folders on theCD-ROM:•Windows 95/9
iManuals for This MachineThe following manuals describe the operational procedures of this machine. Forparticular functions, see the relevant parts of
Preparing to Print242Windows 2000/XP and Windows Server 2003 - Setting up optionsIf the machine has options installed,you should make settings for the
Installing the Software252CCCCSelect a language for the interfacelanguage, and then click [OK].The following languages are avail-able: Cestina (Czech)
Preparing to Print262DDDDClick the [Device Settings] tab.EEEESelect the options you have in-stalled under [Installable Options].FFFFClick [OK].----Bid
Installing the Software272Note❒[SCSI print (SBP-2)] must be set toActive and [Bidirectional SCSIprint] must be set to ON in [IEEE1394] on the [Interfa
Preparing to Print282KKKKDouble-click the [Printer Descrip-tions] folder in the [Mac OS 8 and 9]folder.LLLLDouble-click [Disk 1] in the folderof the l
Installing the Software292DDDDDouble-click the [Mac OS 8 and 9]folder.EEEEDouble-click the [ATM] folder.FFFFDouble-click the [ATM 4.6.2 install-er] ic
Preparing to Print302Setting up the PPD fileAAAARun [Print Center].BBBBClick [Add Printer].Note❒ Select [AppleTalk] in the firstpop-up menu.❒ If the
Installing the Software312DDDDInsert the CD-ROM providedinto the CD-ROM drive.Note❒ When Auto Run starts, click [Ex-it].❒ If you want to disable AutoR
Preparing to Print322AAAAInstall the printer driver by refer-ring to the instructions for instal-lation.Note❒ Each printer driver is stored inthe foll
Installing the Software332❒ SCSI print must be enabled usingthe control panel. See "InterfaceSettings/IEEE 1394", NetworkGuide.❒ SCSI print
ii❖❖❖❖ Manuals for DeskTopBinder V2 LiteDeskTopBinder V2 Lite is a utility included on the CD-ROM labeled “ScannerDriver & Document Management Uti
Preparing to Print342GGGGSelect the printer driver you wantto install. Each printer driver isstored in the following folders:• PCL 6: \DRIVERS\PCL6\WI
Installing the Software352❖❖❖❖ If you do not want to install the printerwhen [Found New Hardware Wizard]starts when using an operating sys-tem that su
Preparing to Print362Installing SmartDeviceMonitor for Client/AdminLimitation❒ If your operating system is Win-dows 2000/XP, Windows Server2003, or Wi
Installing the Software372DDDDClick [Font Manager 2000].EEEEFollow the instructions on thescreen.Using Adobe PageMaker Version 6.0, 6.5, or 7.0If you
Preparing to Print382Software and Utilities Included on the CD-ROMThere are two CD-ROMs that comewith the printer option of this ma-chine.❖❖❖❖ The Pri
Software and Utilities Included on the CD-ROM392❖❖❖❖ PCL printer driversTwo kinds of PCL printer drivers:PCL 6 and PCL 5e, are included onthe CD-ROM t
Preparing to Print402❖❖❖❖ USB Printing SupportThis utility is for the USB 2.0 inter-face. Install this to use USB oncomputers running Windows 98SE/Me.
41INDEX1394 Utility, 39AAcrobat Reader, 40ATMMacintosh, installing, 28BBidirectional transmission, 26Bypass tray, 7CCD-ROM, 38ConnectionEt
42SScreen fontsMacintosh, installing, 29SCSI print, 32SmartDeviceMonitor for Admin, 36, 39SmartDeviceMonitor for Client, 36, 39SoftwareQuick I
43MEMOKirC2-EN-Pref1-F_FM.book Page 43 Thursday, September 25, 2003 3:15 PM
iiiTABLE OF CONTENTSManuals for This Machine...iHow to Read This Ma
44 EN USA B622-8673MEMOKirC2-EN-Pref1-F_FM.book Page 44 Thursday, September 25, 2003 3:15 PM
Note to users in the United States of AmericaNotice:This equipment has been tested and found to comply with the limits for a Class B digital device, p
6738-622BAUSNEPrinainh Cter/ inSdcetaninnPre e 1r cr ReferenUn teinPrsnctiorutit Type sg InOperatin2018
ivKirC2-EN-Pref1-F_FM.book Page iv Thursday, September 25, 2003 3:15 PM
1How to Read This ManualSymbolsIn this manual, the following symbols are used:R WARNING:This symbol indicates a potentially hazardous situation which,
2Names of Major OptionsThe following software products are referred to using a general name:• DeskTopBinder V2 Lite and DeskTopBinder V2 professional→
31. Getting StartedControl Panel1.{{{{Printer}}}} keyPress to activate the printer function.2.IndicatorsDisplays errors and machine status.h: Error in








Commentaires sur ces manuels